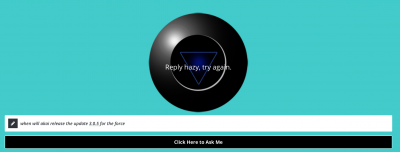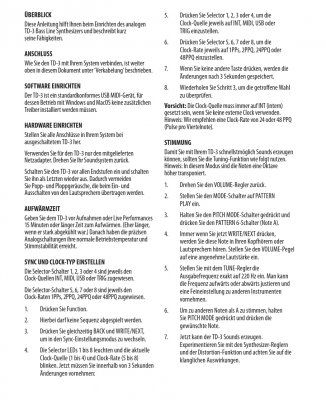Learn modes
• To learn multiple automation parameters to a knob, go to Macros, Knobs tab and from the toolbar set the Knobs Mode field to Project 1. When in any of the user assignable Knobs modes the Learn and Momentary buttons will be present in the top right hand corner of the TUI. Click the Learn button On, by default the drop down field next to Learn will have the Add option ticked, the Knobs OLED screen will show the message LEARNING. Now navigate to a mode such as Track Edit that contains the parameters you want to learn and move the parameters via the Track Edit TUI. The TUI displays feedback that your learn operation has been successful. To protect your assignment return back to Knobs mode and tap Learn again to turn the feature Off.
• To Learn a single parameter to a knob so that any new assignment will replace the previous one, press the drop down arrow next to the Learn button and untick Add.
• To use a single knob to mute/unmute multiple tracks you can learn multiple parameters as toggles to speed up the assignment process. Press the drop down arrow next to the Learn button and tick Toggle now any parameter will be learnt with the Toggle parameter set to Toggle.
• To Learn a parameter and set its range during the learn process press the drop down arrow next to the Learn button and tick Range. Now when Learn is On the range of the parameter learned will be set according to the range you move a parameter by.
• A macro control can be configured to send a scene of parameters values such that moving the control sends the maximum value of each assigned parameter. Press the drop down arrow next to the Learn button and tick Trigger now any parameter will be automatically learned with the Toggle parameter set to Trigger. When the Toggle parameter is set to Trigger the assigned parameter will always send the maximum value that has been set in the Parameter Range section.
Momentary modes
To set a macro to have momentary behaviour in Macros mode set the Momentary button (next to the Learn button) to On, now when releasing a knob, pad, or XY Pad positions the macro control will return its assigned parameters to a previous value. The type of previous value is set in the Momentary drop down :
• When Previous is ticked the assigned parameters will return back to the values they were set to before the control gesture started.
• When Minimum is ticked the assigned parameters will return back to the minimum value set in the Parameter Range section.
Editing a control’s assignments
• To edit a knob’s assignments from Macros >Knobs use the left hand component to select the knob you want to edit. The right hand panel is split into two areas: the upper part displays the parameters that have been learned to the control, the lower area is the parameter inspector which displays the settings for the currently selected learned parameter. To edit a parameter’s settings from the right hand panel touch a parameter to give it selection (indicated with the light grey selection highlight). Use the Control Input range to set the percentage of the control that will be active, use the drop down menu to set its response to Linear, Logarithmic or Exponential curves. Use the Parameter Range (Output) to set the minimum and maximum values that will be sent when adjusting the knob across its full range. Lastly the Toggle field sets the behaviour to: OFF = moving a control sends a continuous range of values, Toggle = moving a control toggles between the Parameter Range min and max values, and Trigger = moving a control sends the max value.
• You can rename a knob in one of the user assignable knobs modes by pressing the keyboard icon in the toolbar.
• To manually add a parameter assignment when in any of the user assignable Knobs configurations push the + button in the right hand side of the TUI and navigate through the hierarchical list of automation parameters.
• To remove a parameter assignment use the Trash can icon
Crossfader
You can now learn any of the automation parameters from within your project to Force’s crossfader. To learn a synthesizer parameter to the crossfader, with Force not in playback select a plugin track and then go to Track Edit mode, now hold down either ASSIGN A or ASSIGN B and move any parameter in the Track Edit TUI. The TUI displays feedback that your learn operation has been successful. Learning a parameter to Assign A assigns the parameter with a minimum value to the left of the crossfader and a maximum value to the right. Learning a parameter to Assign B reverses the min and max values. Holding EDIT and tapping ASSIGN A or ASSIGN B will take you to the Crossfader edit tab. Here make detailed adjustments for any learned parameter.
There are 16 crossfader scenes. To change scenes go to the Macros mode, Crossfader tab, then from the top left of the TUI go to the Mode drop down menu. Change the crossfader scene from the hardware by holding the Assign A button and pressing Assign B to increment the scene or holding Assign B and pressing Assign A to decrement.
XY Pad
Learn any of the automation parameters from within your project to one of Forces four assignable XY pads. From Macro mode push the XY Pad f-key to go to the first XY Pad, pushing the XY Pad f-key again increments through Force’s four XY pads. Use the Full Screen button to make the current XY pad full screen. An XY pad internally works like a collection of different macros where you can assign parameters to the X axis, Y axis, a column, a row or even a different quadrant. Use the Mode drop down menu in the top left of the TUI to set the section of the XY pad you want to assign your parameters too, the Learn process then works like other control types.
Pads
Learn any of the automation parameters from within your project to Force’s pads. Assigning automation parameters to the pads gives a more performative way to control effects and mixer parameters. For example you could assign pad A01 to mute a group of tracks and pad A02 to toggle delay, reverb and filter insert effects on and off.
Hold EDIT and press KNOBS to go to Macros mode, from here go to the Pad Grid tab (Note : If Force’s pads are set to use macros then holding EDIT and tapping a pad takes you directly to the Macros mode, Pad Grid tab). The left of the TUI displays the Pad macros in banks of 16 pads. Use the Mode drop down menu to access banks A-D. To make it easier to perform with a bank of pads push the Full Screen button to increase the size of the TUI Pad Grid to fullscreen.
You can also access the Pad Grid on the Force’s hardware pads :
• Hold SHIFT and push KNOBS to set Force’s pads to display the Pad Grid macros.
• Hold down KNOBS and push LAUNCH to split the Force’s pads between launching clips and triggering the Pad Grid macros.
• Hold down KNOBS and push NOTES to split the Force’s pads between playing notes and triggering the Pad Grid macros.
• Hold down KNOBS and push LAUNCH and NOTES (at the same time) to split the Force’s pads between launching clips, playing notes and triggering the Pad Grid macros.
Envelope Follower / LFOs
You can now use an audio signal such as a kick drum or LFO as a control signal to create envelope follower, side chaining or modulation effects. From Macros mode go to the Env Follower tab, there are 16 assignable envelope followers which can be accessed from the Mode drop down menu.
• To use an audio source as a control signal, go to the Envelope Source field and from there choose a track/submix/return or master. Now the left hand panel displays a smoothing envelope and its accompanying parameters which can be used to shape and gate the control signal. Note : If you choose a track that has a drum kit on it you also get the option to choose audio from a specific pad (this makes it easy to use a kick from a drum track as a control signal).
• To use an LFO, go to the Envelope Source field and from the drop down menu go to the LFO section and choose a shape. Use the Frequency, Phase and Level parameters in the left hand panel to configure the LFO.
Once you have chosen the envelope follower source then use the right hand side of the TUI to assign the parameters it will modulate.
Other Macro features
To copy an existing macro assignment, from the Macros mode go to the tab that contains the control you want to copy an assignment to. From the right hand side of the TUI push the + button to bring up the Parameter menu, scroll to the bottom and choose Copy Existing Macro, then use the Replace or Merge hierarchy accordingly, then navigate to the macro you want to copy and choose it.
The hardware buttons SELECT, COPY, DELETE, EDIT can be used in conjunction with macro controls. Hold one of the hardware buttons then tap a single knob, for the crossfader tap ASSIGN A or ASSIGN B, for the Pad Grid mode tap one of the pads. For copy you will also need to first tap a macro for the source of the copy and then tap a macro as the destination (note you can copy between macro types i.e Knob to Crossfader). To perform a cut/paste operation hold SHIFT + COPY and then press the source macro knob/pad/ASSIGN button, then whilst still holding SHIFT + COPY press the destination macro.
New Knobs modes:
• Knobs mode MIDI - A selection of MIDI performance controls. Use Knobs mode MIDI in conjunction with the Notes pad mode to control modulation, pitch bend, sustain and other common MIDI messages as you play notes.
• Knobs mode Project 2 - A second project mode.
• Knobs mode Track FX Rack is a new mode that works in conjunction with FX Rack presets.
OTHER FEATURES
From Sample Edit you can now use the Force pads to audition samples and input slices . From the TUI toolbar press the Pads icon to put the Force pads into sample audition mode. When Sample Edit tab is set to Trim the bottom left quadrant of pads are set to audition the current sample from different points. When Sample Edit tab is set to Chop you can use Force pads to add slices to the current sample or trigger existing samples. If the current track is a Drum Program then the Sample Edit tab can be set to Pad now the pads audition the current sample on the current pad in a similar way to Notes mode.
Timing Correct has now been tweaked to have a dedicated On/Off setting that is separate to the TC Division parameter. This makes it easy to maintain a favourite TC division and quickly toggle between TC Off / On when recording depending on whether you want input quantisation or not.
You can now flatten an audio clip , rendering all the edits and regions within the clips bounds to a new audio clip with a single audio file. First make sure you have stopped transport playback, select the audio clip that you want to Flatten. Next, go to Grid mode, from the top right of the TUI push the Edit button and from the selector choose Flatten Clip.
Choose the Flatten Elastique option to render any timestetching or pitch shifting through Elastique Pro this will give higher quality results with less artefacts that Force’s live timestretching algorithm.
Pull Down Menu
You can now easily access key Force parameters in any mode using the TUI Pull Down menu. Drag from the top middle of the TUI to show the Pull Down menu. The Pull Down menu can be set to two different heights, pulling down the menu a small amount snaps it to the TUI toolbar height so that the Automation and Learn buttons can be used in conjunction with Mixer, Insert edit and Track Edit modes without obscuring any of the automation parameters. Dragging the Pull Down menu further reveals more parameters and meters. To dismiss the menu simply swipe it upwards.
You can now record automation using the Global Automation button. From the Pull Down menu pressing the Global Automation button toggles the global automation state between Read and Write. Holding SHIFT and pressing the automation button sets it to Off.
Mixer / Pad Mixer improvements
• The Mixer now has a separate Effects and I/O tab.
• If an insert slot is empty tapping the empty slot takes a user to the insert selection screen.
• If an insert slot already has an effect tapping the slot goes straight to the Insert Editor for the effect.
• The Insert Editor now contains a trash can icon to remove an insert effect from a slot.
• The Inserts button at the top of the channel strip opens the old insert overlay.
• You can now save or load FX Racks from a mixer strip . Press MIXER and go to the Effects tab. From a mixer strip push the Insert button to open the insert overlay. The overlay now contains three new buttons Load Factory FX Rack, Load User FX Rack and Save FX Rack.
• The Mixer now contains dual level meters, press the Settings f-key and from the Mixer Config popup go to the MIDI / Audio Track Input Monitoring sections to configure the behaviour for the new input meters.
• MIDI Tracks now have level (CC7) and pan (CC10) controls.
File Browser enhancements
• The file browser now supports recursive searching. Press Load to go to the Browser mode, from the search box type in a word, by default Force will now recursively search your storage device for files that match the search term.
• You can now see the size, date created, date modified for each file in the Browser. Press the settings icon and enable the options you wish to view.
• You can now order the file browser list by column type by tapping the header of any column, tapping a second time reverses the order. In the column header the light grey triangle shows the column that controls the file list sorting.
• Tracks are now saved with the arrangement from the track. To load a Track with its arrangement hold Shift and make sure the Load Arrange f-key is On.
Other Features:
• You can now disable multiple Mute/Solo/Record Arm buttons by holding down delete and tapping one of the bottom row buttons.
• In a drum or key group track you can now automate the Slice parameter .
• You can now create your own progressions . On a melodic track type, record a chord progression into a clip, go to Clip or Grid mode, from the top right of the TUI press the EDIT button from the Grid/Clip Edit selector and choose Convert To Progression. To perform your new progression on a plugin track go to Notes mode, press Shift Notes to open Note Config, set the Type to Progressions, lastly select your progression from the Progression field.
• When the MASTER button is pressed you now get a temporary message on the TUI to inform you wether the pads are showing Master Tracks or Tracks.
• You can now exclude a track from a row launch , this can be a great way to leave an accapella playing on a track whilst trying out different arrangement ideas by launch different rows. From the Matrix TUI mode, double tap on a Track Header to bring up the Track Settings popup, now scroll to the bottom of the popup and set the Row Launch field to Exclude from Row Launch.
• The TC field in the Arpeggiator popup is now a radio button to make it easier to use.
• Retrospective Record - Force now captures MIDI events in the background. After playing some notes, select an empty clip or the arrange event list, then from the Pull Down menu push Retrospective Record to add the events to the current tracks arrangement or create a new clip.
• You can now merge the samples and settings from two drum tracks together. On a track with a drum program, go to Clip or Grid mode, then from the EDIT button choose Merge Pads .
• You can now configure the brightness of the Force pads. Go to Preferences > Hardware and use the Pad Brightness slider to decrease the pad brightness.
• You can now copy pads between drum programs . On a track with a drum program, go to Clip or Grid mode, then from the EDIT button choose Copy Pads from here you can copy a pad, a range of pads or a bank of pads from one drum program to another.
• You can now select single or multiple events using the Step Sequencer pads . Press MENU then choose GRID so that the TUI shows the grid editor, next press the STEP SEQ button to go to the step sequencer pad mode. Enter some steps using the pads, to select an event hold the SELECT button and press one of the pads that has an event on it. To select multiple events hold SHIFT + SELECT and press the pads with the events you wish to select.